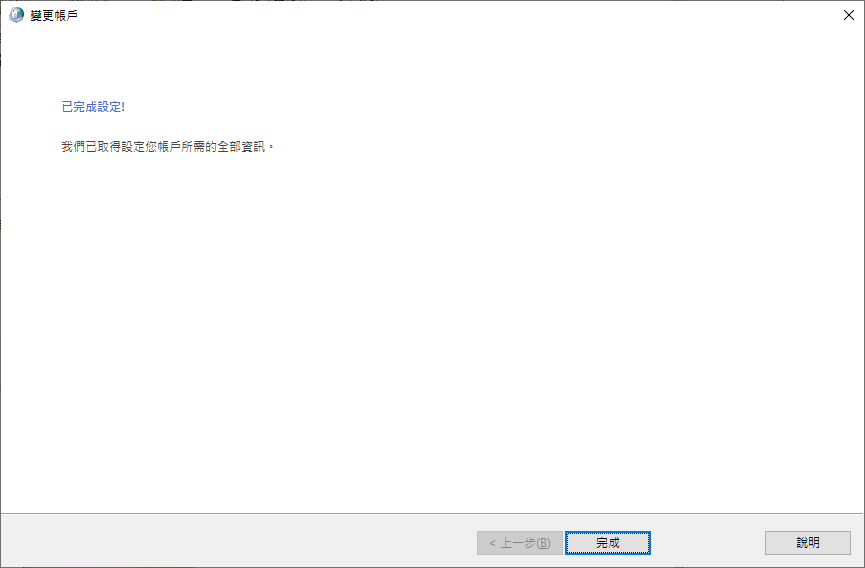HomeOnline DocumentUse Outlook (POP) Not recommended
Online Documents
- FAQ
- Payment Methods
- Payment Terms & Conditions
- Terms of Use
- Privacy Policy
- Cookie Policy
- Copyright Statement
- Account & Audit's Terms and Conditions
Accounting and Taxation
- About taxation
- About individual tax return
- About Accounting & Auditing
- Tax obligation as an employer
- Regarding Share Transfer
- About Company Deregistration
Corporate Email
- Email Account Management
- Email Forwarder
- Use Outlook (IMAP)
- Use Outlook (IMAP) - Manual Setup
- Use Outlook (POP) Not recommended
- Using iPhone
- Use Android
- Corporate Email FAQ
Cloud Backup
Server Colocation
Others
The following procedures are prepared based on the interface of Microsoft Office Outlook 2007 (HK), the settings on other Outlook versions and Outlook Express and other Mail software would be similar.
Please close the Outlook program before working on the setup.
Please note:
POP mail downloads your emails from the Mail Server to the local computer. If "Save a copy on server" (Step 8) is not checked. Then there would be no backup on the server and you cannot check the downloaded email at Webmail. Therefore, you are recommended to use IMAP mail instead.
Please close the Outlook program before working on the setup.
Please note:
POP mail downloads your emails from the Mail Server to the local computer. If "Save a copy on server" (Step 8) is not checked. Then there would be no backup on the server and you cannot check the downloaded email at Webmail. Therefore, you are recommended to use IMAP mail instead.
-
1. Enter Account SettingsOpen Outlook, on its top toolbar,
Select Tools > Accounts Settings...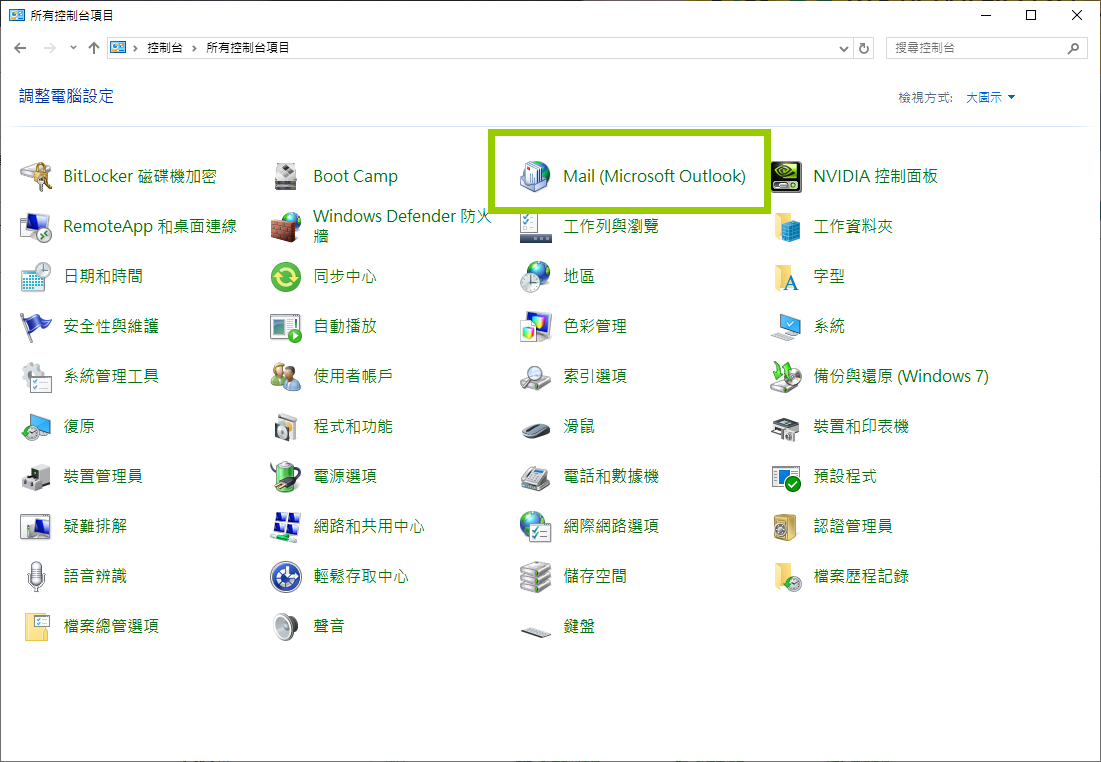
-
2. Select "New Account"
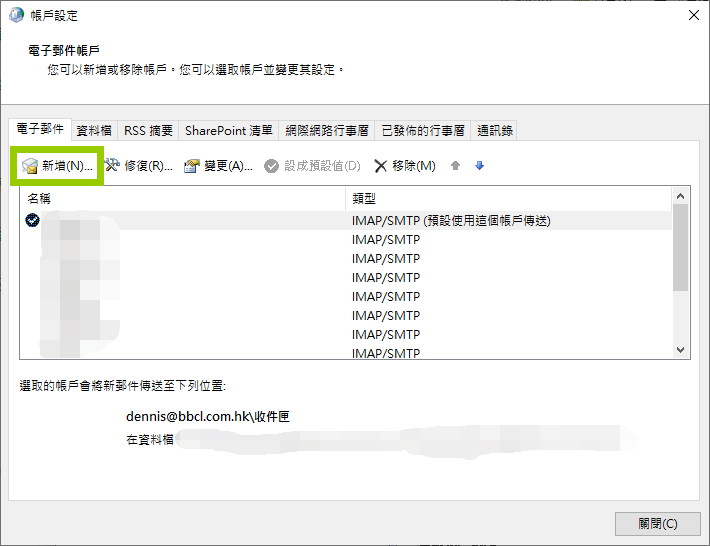
-
3. Select ServiceCheck the "Manual Settings..." box and then click "Next"
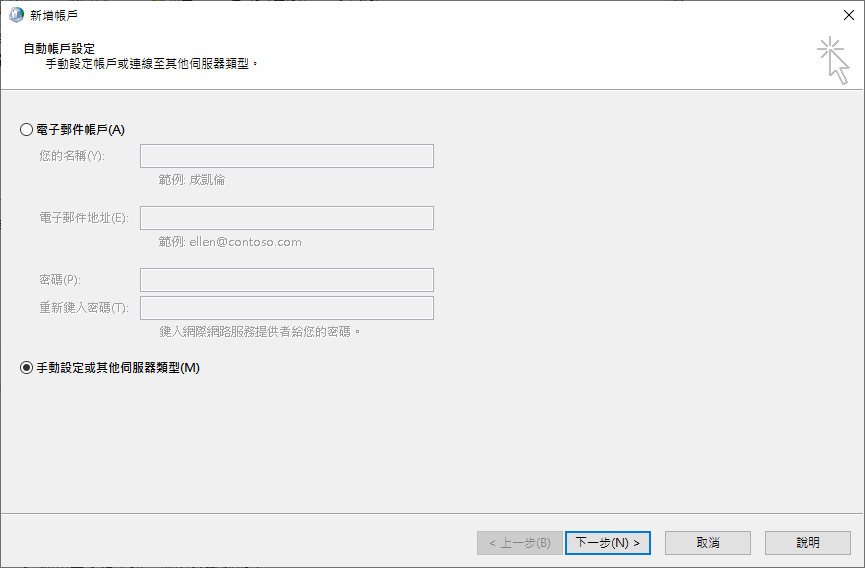
-
4. Select Manual SettingsSelect "POP or IMAP" and then click "Next"
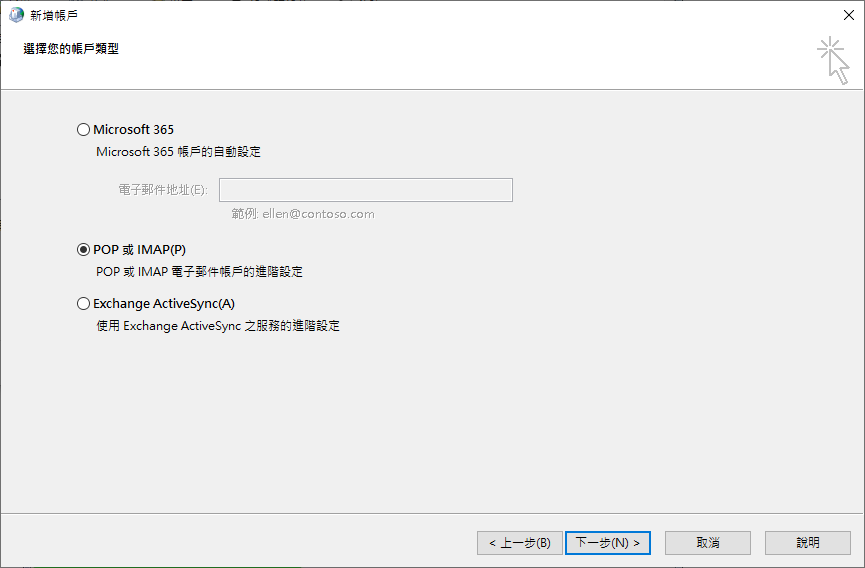
-
6. Fill in the account information
- Name
- Email Address
- Username(Same as your email address)
- Password(The password you set on DirectAdmin Panel when creating this account)
- Account Type: POP3
-
Incoming Server(I):
Important Note: Please refer to the Welcome Email of the Corporate Email Service for the server name. User who has subscribed SSL service may use customized server name
m154.bbcserv.com
m136.bbcserv.com -
Outgoing Server(SMTP):
Important Note: Please refer to the Welcome Email of the Corporate Email Service for the server name. User who has subscribed SSL service may use customized server name
m154.bbcserv.com
m136.bbcserv.com
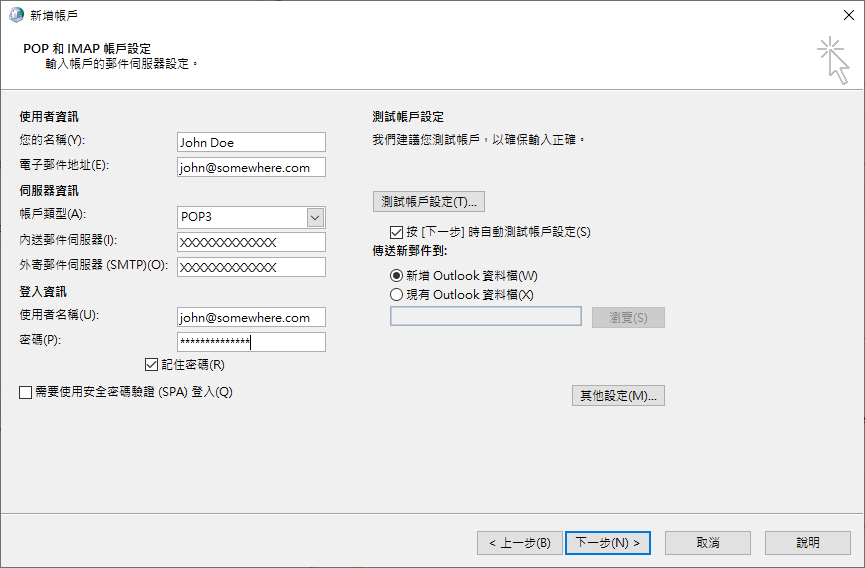
-
7. Outgoing Email SettingsCheck "My SMTP server required authentication"
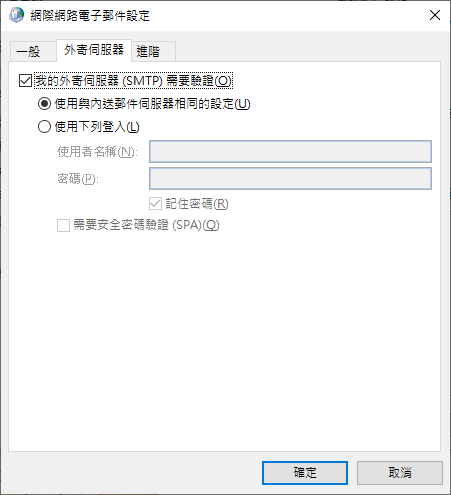
-
7. Advanced SettingsClick "Advanced" Tab
-
Outgoing Server (POP3)
Port Number: 995
Encryption: SSL/TLS -
Incoming Server (SMTP)
Port Number: 465
Encryption: SSL/TLS - Some ISP blocks port 465 of the Outgoing (SMTP) Server. In case you cannot send email, try to set the Port to 25 or 587
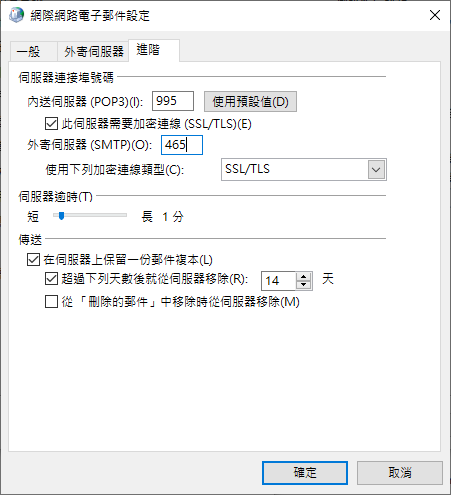
-
Outgoing Server (POP3)
-
8. Click "Next"
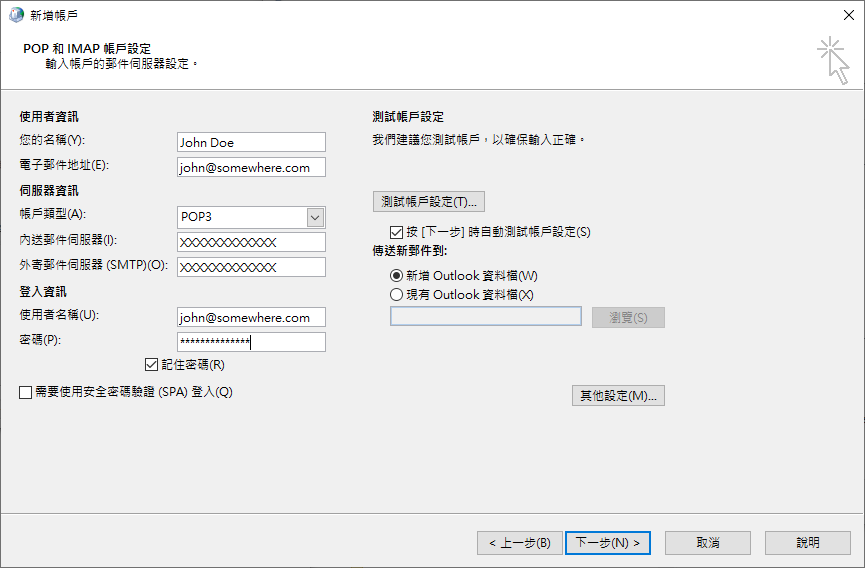
-
9. Email TestingWhen both sending and receving tests are completed successfully, click the "Close" button of the testing dialog.
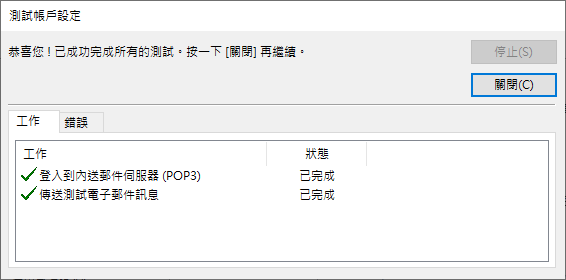
-
11. Click "Finish"